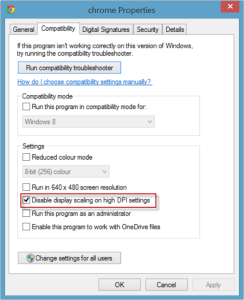Recently I did a training with materials offline using Adobe Flash.
Sources are usually in a compressed file or a CD/DVD drive, and when I ran the starting web page using Microsoft Internet Explorer I’ve received the following error message:
Adobe Flash Player Security
Adobe Flash Player has stopped a potentially unsafe operation.
The following local application on your computer or network:
{PATH}
is trying to communicate with this Internet-enabled location:
{PATH}
To let this application communicate with the Internet, click Settings.
You must restart the application after changing your settings.
OK Settings…
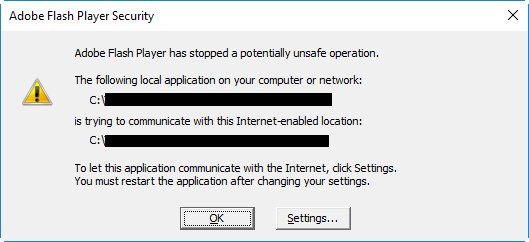
Note:
- This error message appeared only using Microsoft Internet Explorer and NOT with Google Chrome.
- Unfortunately clicking the button Settings the error message disappears without show any configuration screen and to receive again the error I have to close the browser and re-open it.
Cause:
As the error message itself is saying, Adobe Flash player stopped the operation because a local file wants to communicate with an “Internet-enabled location” that in our case is local but it could be on internet and for this reason dangerous (“unsafe operation”).
Adobe Flash Player has stopped potentially unsafe operation
Solution:
- Access to the local Flash Player Settings Manager (click Start > Settings > Control Panel > Flash Player)
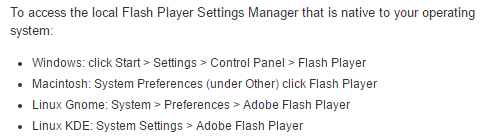
- click the Advanced tab then on Trusted Location Settings
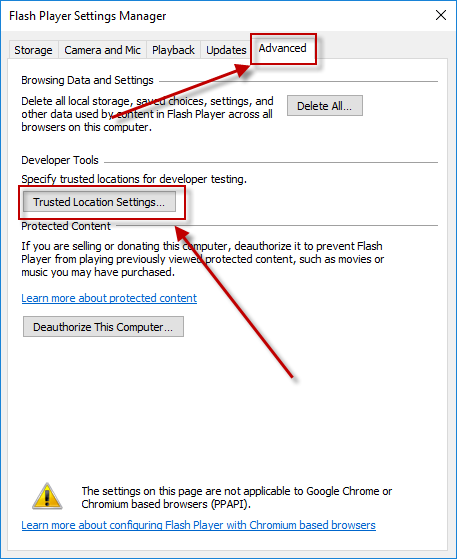
- click Add…
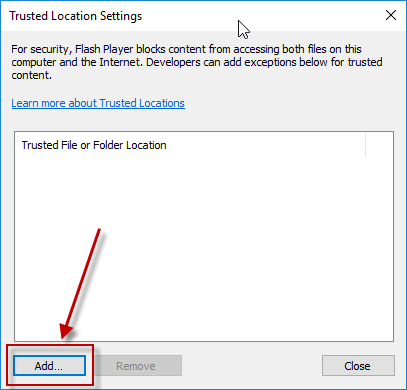
- click Add File… to select the .sfw file or Add Folder… to select the folder or CD/DVD drive then Confirm
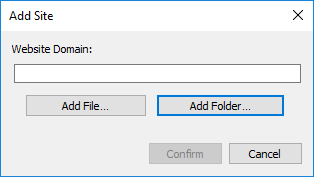
- Close the browser
Did my solution solve your problem? Leave a comment.