In the installation of NAV using RoleTailored Client (RTC) when you set the TableRelation field’s property in the definition of a table, automatically, in the Pages that will display this field, will show a DropDownList control.
If the user click the drop-down button it will display a windows a list of fields with the primary key columns plus a text field only if his name will be Name or Description (both case-sensitive).
An example of the Drop Down window is available opening Vendor Card for the field Payment Terms Code as in the following image:
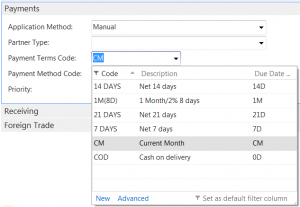
HOW TO choose columns to show in Drop Down window in NAV?
Design the table using Microsoft Dynamics NAV Development Environment then click on the menu View -> Field Groups and create a line with Name DropDown (case-sensitive) and in the Group insert the list ordered of the columns that you want display in the window linked with the DropDownList control.
Note: it’s not important the ID number, to work the system require the name will be exactly DropDown (case-sensitive), you cannot create more than one line with the same Name.
An example of the property is available in the table 3 Payment Terms as in the following image:
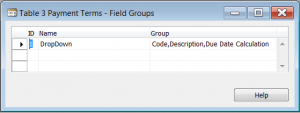
Did my HOW TO help you? Leave a reply.
