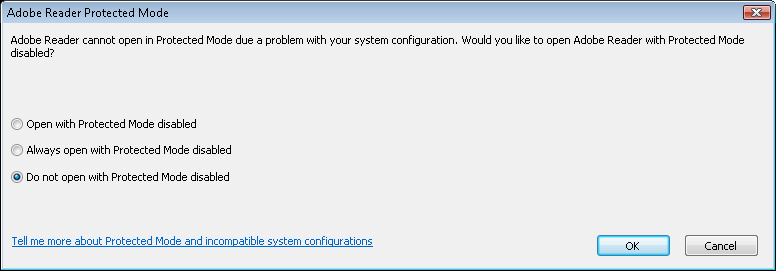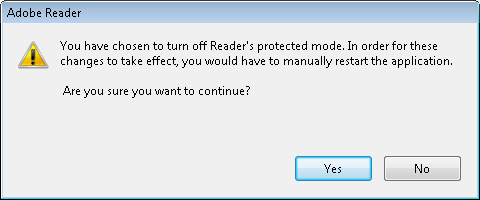Since Windows Internet Explorer 7 the menu bar is hidden by default, to display it you can press Alt.
If you’d like it to be always displayed follow these simple steps:
- Launch IE
- press Alt to display the menu bar
- click View -> Toolbars
- check Menu bar
- check Lock the bars if you want lock the displayed bars
With the same steps you can display/hide different bars: Favorites bar, Command bar and Status bar.
For Systems Engineers:
It’s possible enable/disable the menu bar setting Local Computer Policy.
Run gpedit.msc and expand
Computer Configuration node to set the Policy for all users that use the computer
or
User Configuration node to set the Policy only for current user
Administrative Templates -> Windows Components -> Internet Explorer
Double-click
or
Right-click and select Edit
on Turn on menu bar by default, choose
Enabled to enable always displayed menu bar
or
Disabled/Not Configured to disable always displayed menu bar
then click OK.
For Network Administrators:
You can set the policy as above using Group Policy Management
Run gpmc.msc in the Domain Controller (DC) and
Create a GPO in this domain, and Link it here…
or
select an existing Group Policy Object (GPO), right-click and select Edit
in your
Forest
or
Organization Unit (Domain)
or
Site.
Did my HOW TO help you? Leave a reply.