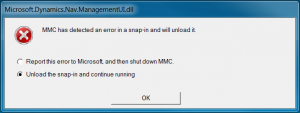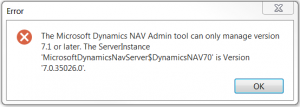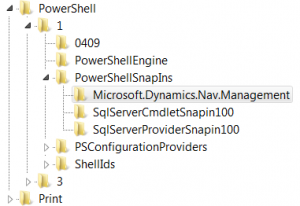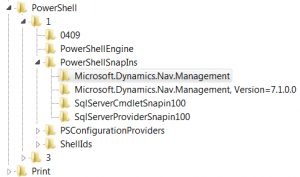When you create a new Instance using the command New-NAVServerInstance it will set the Startup Type of the NAV Service as “Automatic” by default.
I haven’t found any NAV command to change it, so let us think about NAV Service as any other Windows Service.
In PowerShell there is a command Set-Service that allows to change an existing Service.
NAV Service names have the following format
MicrosoftDynamicsNavServer$<ServerInstance>
where <ServerInstance> is the name of the NAV Instance
So running the following command we can change the Startup Type to Automatic, Manual or Disabled.
[sourcecode lang=”powershell”]Set-Service –Name "MicrosoftDynamicsNavServer`$DynamicsNAV100" –StartupType Manual[/sourcecode]
This example will set the NAV Service for the Server Instance DynamicsNAV100 to Manual.
Unfortunately -StartupType parameter does not have a value for Automatic (Delayed Start)
So it seams a bit tricky but just looking into the register I’ve noted that the other services that had Automatic (Delayed Start) as Startup Type have a REG_DWORD value called “DelayedAutoStart” with value 1 under HKLM\System\CurrentControlSet\Services\
So the idea is use the previous command to set the Startup Type to Automatic then add REG_DWORD via script
[sourcecode lang=”powershell”]Set-Service –Name "MicrosoftDynamicsNavServer`$DynamicsNAV100" –StartupType Automatic
Set-ItemProperty -Path "Registry::HKLM\System\CurrentControlSet\Services\MicrosoftDynamicsNavServer`$DynamicsNAV100" -Name "DelayedAutostart" -Value 1 -Type DWORD[/sourcecode]
In reality we could setup everything from the registry
[sourcecode lang=”powershell”]Set-ItemProperty -Path "Registry::HKLM\System\CurrentControlSet\Services\MicrosoftDynamicsNavServer`$DynamicsNAV100" -Name "Start" -Value 2 -Type DWORD
Set-ItemProperty -Path "Registry::HKLM\System\CurrentControlSet\Services\MicrosoftDynamicsNavServer`$DynamicsNAV100" -Name "DelayedAutostart" -Value 1 -Type DWORD[/sourcecode]
NOTE 1: Both scripts will work only if the current Startup Type is different of Automatic
NOTE 2: “DelayedAutostart” DWORD will have effect only if you setup the Service Type as Automatic.
Did my HOW TO help you? Leave a reply.