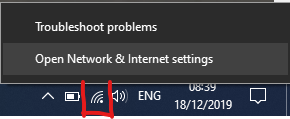Microsoft Update Catalog contains the list of Windows Updates and also the Updates of Microsoft Products that can be installed via Windows Update functionality.
Using the Search bar it is possible to filter the results to search, for example writing “SQL” you will find a list of Service Packs, Updates, Future Packs and Critical Updates for different versions of SQL Server.
Steps to download and install updates from the Windows Update Catalog
To download updates from the Windows Update Catalog, follow these steps:
- Click Download.
Note If you are prompted, click Accept to accept the license agreement. - Select the location where you want to save the updates. You can either type the full path of the folder, or you can click Browse to locate the folder.
- Click Continue to start the download.
- When the download is complete, click Close to close the Download Window.
- Close the Windows Update Catalog Window.
- Find the location that you specified in step 2.
- Double-click each update, and then follow the instructions to install the update. If the updates are intended for another computer, copy the updates to that computer, and then double-click the updates to install them.
Source: How to download updates that include drivers and hotfixes from the Windows Update Catalog
Did my HOW TO help you? Leave a reply.