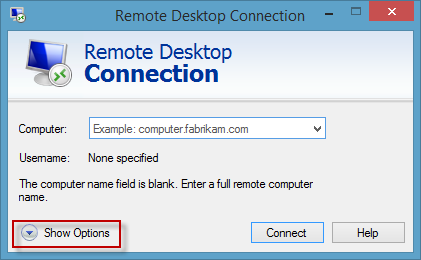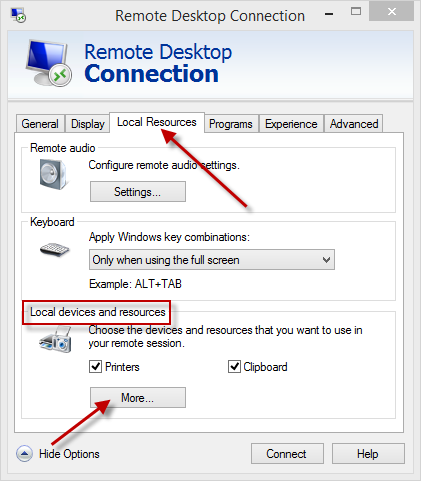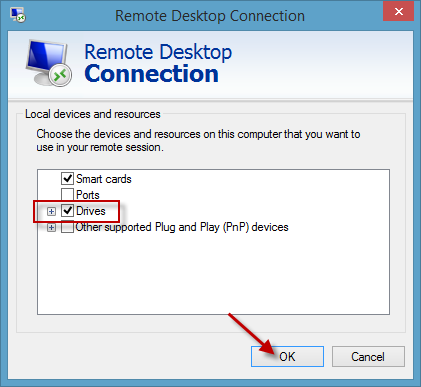I was so happy when I noted that my printer Canon T5050 had an SD Card Reader integrated and with customer friendly access from the left bottom corner of the control panel in the front of the device.
I’ve inserted my SD card and a new icon appeared with the removable memory with assigned a new drive letter.
Perfect, I was able to read the pictures from the memory and furthermore, I’ve noted that the preview of the picture appeared in the display of the printer so that it can print without pc (“standalone” functionality).
Right now you read the best part of the story but when I tried to add a new file to my SD Card I’ve received the following error message:
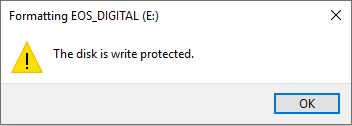
I googled this error message and found a lot of different posts, some of them were suggesting to change Windows Registry Key, other to verify drivers or that the card was working, I also thought the issue was related to Windows 10 but nothing. When I tried a different SD card I understood that the issue for sure was not related to the memory card itself but rather to the card reader.
Really strange, I can read but not write.
At this point, I started navigating the user settings in the printer from the control panel in the front of it and I found that there is a setting to enable to write as well.
Solution:
First, remove the SD (this setting can be changed only with no SD inserted!)
From the control panel (in the front of the device) navigate to Settings -> Device Settings -> Device User Settings -> Read/Write Attribute
Then it will appear an information message:
“When card read/write attribute is not set to (Not writable from PC), the power cannot be turned off automatically with the auto power off setting.“
The Click OK and you will see the 2 options possible:
- Writable from USB PC
- Not writable from PC (this is the default value)
Select the first option “Writable from USB PC” and then insert the SD card.
Now you we will be able to write in it.
Remember the information showed before, the printer will not power off automatically and unfortunately when you will turn off the user setting will be lost so next time you will have to remember the steps above.
Did my solution solve your problem? Leave a reply.