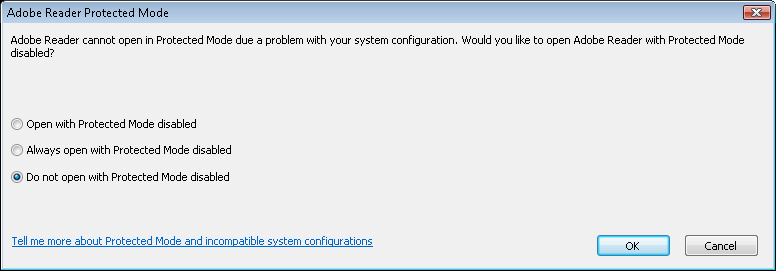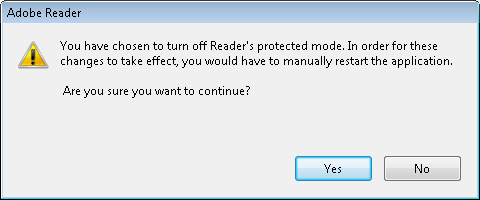—————————
Microsoft Dynamics NAV
—————————
The client version does not match the server version. You can only connect to a server with a matching version.
Client version: {ClientVersionNumber}
Server version: {ServerVersionNumber}
—————————
OK
—————————
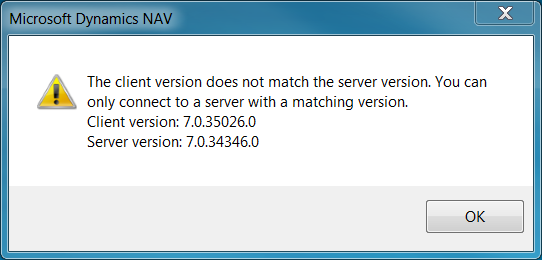
Cause:
I’ve installed more builds of NAV 2013 in the same pc and I receive the error message when I try to run an object from the Microsoft Dynamics NAV Development Environment or activate the Debugger.
To install more builds in the same machine I created a copy of the subfolder 70 and renamed the copy in 70 – 34346.
You should receive the same error message if you install NAV 2013 R2 although it has a subfolder 71.
Solution:
To run an object you could create a different icon to run the correct version of the client before to try to run an object from the Development Environment but this workaround doesn’t work if you want to activate the Debugger.
Create a .reg file, using a text editor like Notepad, for each build or version that you’ve installed.
Each time you have to work with a particolar version or build you have to use the correct reg file to override the registry key.
NAV2013.reg
Windows Registry Editor Version 5.00
[HKEY_CLASSES_ROOT\DYNAMICSNAV\Shell\Open\Command]
@="C:\\Program Files (x86)\\Microsoft Dynamics NAV\\70\\RoleTailored Client\\Microsoft.Dynamics.Nav.Client.exe -protocolhandler \"%1\""NAV2013_34346.reg
Windows Registry Editor Version 5.00
[HKEY_CLASSES_ROOT\DYNAMICSNAV\Shell\Open\Command]
@="C:\\Program Files (x86)\\Microsoft Dynamics NAV\\70 - 34346\\RoleTailored Client\\Microsoft.Dynamics.Nav.Client.exe -protocolhandler \"%1\""NAV2013R2.reg
Windows Registry Editor Version 5.00
[HKEY_CLASSES_ROOT\DYNAMICSNAV\Shell\Open\Command]
@="C:\\Program Files (x86)\\Microsoft Dynamics NAV\\71\\RoleTailored Client\\Microsoft.Dynamics.Nav.Client.exe -protocolhandler \"%1\""NAV2009.reg
NOTE: for the version 2009 or 2009 R2 you have to remove the -protocolhandler parameter
Windows Registry Editor Version 5.00
[HKEY_CLASSES_ROOT\DYNAMICSNAV\Shell\Open\Command]
@="C:\\Program Files (x86)\\Microsoft Dynamics NAV\\60\\RoleTailored Client\\Microsoft.Dynamics.Nav.Client.exe \"%1\""Did my solution solve your problem? Leave a reply.