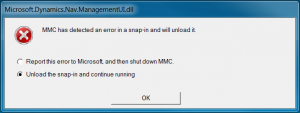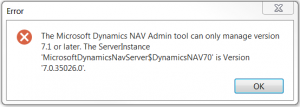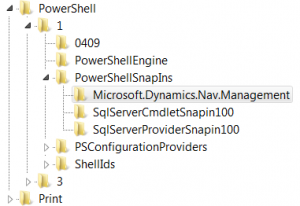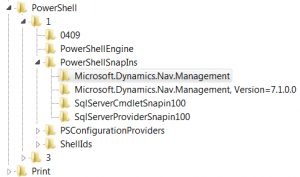After I installed NAV 2013 R2 if I try to run Microsoft Dynamics NAV Administration tool of NAV 2013 I receive the following error message:
—————————
Microsoft.Dynamics.Nav.ManagementUI.dll
—————————
MCC has detected an error in snap-in and will unload it.
– Report this error to Microsoft, and then shut down MCC
– Unload the snap-in and continue running
—————————
OK
—————————
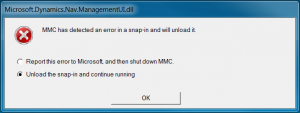
If I run Microsoft Dynamics NAV Admin tool of NAV 2013 R2, it works only for the instance of the R2 version and if I try to Start/Restart/Stop a server instance of a previous version I receive the following error message:
Error
—————————
The Microsoft Dynamics NAV Admin tool can only manage version 7.1 or later. The ServerInstance ‘{ServerInstance}’ is Version ‘{ServerVersionNo}’.
—————————
OK
—————————
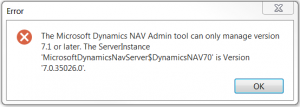
Cause:
NAV 2013 and NAV 2013 R2 use different common registry keys, so after installation of NAV 2013 R2 a part of these registry keys are updated with the information of the new installation the main difference are in the path the folder 70 changed with 71 and the version number from 7.0.0.0 to 7.1.0.0.
Microsoft Dynamics NAV Administration does not work after installation of NAV 2013 R2
Idea:
- Restore the key with the previous values to fix the functionality of Microsoft Dynamics NAV Administration tool of NAV 2013
- Create a new key (as copy of the previous) valid only for NAV 2013 R2
This is the current status in the Registry Editor (click on the image to show more details):
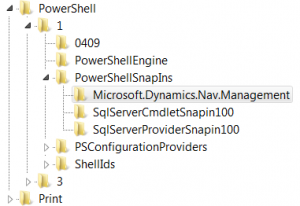
Solution:
Create a .reg file, using a text editor like Notepad with the following lines:
FIX Microsoft Dynamics NAV 2013 Administration.reg
[sourcecode lang=”bash”]
Windows Registry Editor Version 5.00
[HKEY_LOCAL_MACHINE\SOFTWARE\Microsoft\PowerShell\1\PowerShellSnapIns\Microsoft.Dynamics.Nav.Management]
"ApplicationBase"="C:\\Program Files\\Microsoft Dynamics NAV\\70\\Service\\"
"AssemblyName"="Microsoft.Dynamics.Nav.Management, Version=7.0.0.0, Culture=neutral, PublicKeyToken=31BF3856AD364E35"
"Description"="Microsoft Dynamics Nav Management Snap-in"
"ModuleName"="C:\\Program Files\\Microsoft Dynamics NAV\\70\\Service\\Microsoft.Dynamics.Nav.Management.dll"
"PowerShellVersion"="2.0"
"Vendor"="Microsoft Corporation"
"Version"="7.0.0.0"
[HKEY_LOCAL_MACHINE\SOFTWARE\Microsoft\PowerShell\1\PowerShellSnapIns\Microsoft.Dynamics.Nav.Management, Version=7.1.0.0]
"ApplicationBase"="C:\\Program Files\\Microsoft Dynamics NAV\\71\\Service\\"
"AssemblyName"="Microsoft.Dynamics.Nav.Management, Version=7.1.0.0, Culture=neutral, PublicKeyToken=31BF3856AD364E35"
"Description"="Microsoft Dynamics Nav Management Snap-in"
"ModuleName"="C:\\Program Files\\Microsoft Dynamics NAV\\71\\Service\\Microsoft.Dynamics.Nav.Management.dll"
"PowerShellVersion"="2.0"
"Vendor"="Microsoft Corporation"
"Version"="7.1.0.0"
[/sourcecode]
or download the file FIX Microsoft Dynamics NAV 2013 Administration.zip
Alfter you run the file the status in the Registry Editor will be this (click on the image to show more details)
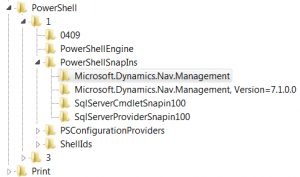
Note: You have to run the file only once, so after running you can remove it from your computer.
Results:
Now you can manage all the instances using the Microsoft Dynamics NAV Administration tool of NAV 2013 and use the new tool of NAV 2013 R2 to manage ONLY the instance of the new version.
Did my solution solve your problem? Leave a reply.