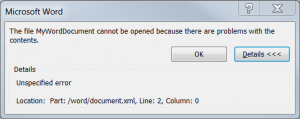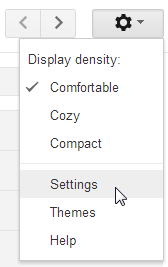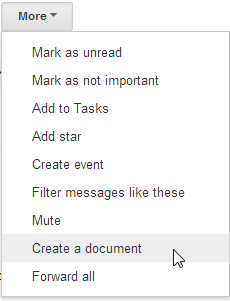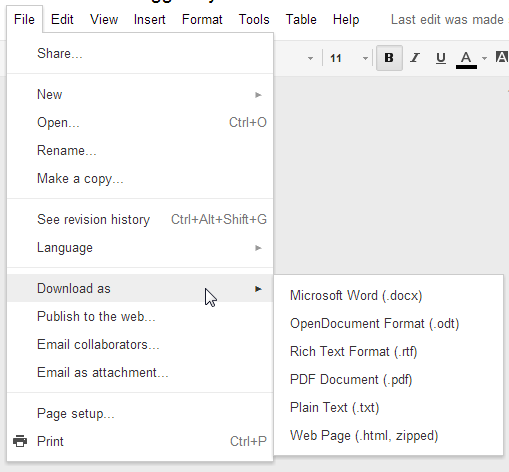To save Gmail message in PDF or Microsoft Word you don’t need to install additional software or tools, follow these easy steps:
Update of 15/08/14:
Sign in to your Gmail
Go to Tools and choose Settings
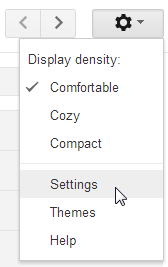
Select Labs tab

Scroll the page until you found Create a Document lab then click on Enable

and Save Changes in the bottom of the page.

Gmail message in PDF or Microsoft Word
Now, when you open an email you can go in More and choose Create a document
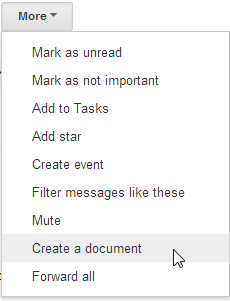
So you have created a document with your email that you can Publish, Print Share from your Google Drive or using the File menu to choose Download as to save it in
Microsoft Word (.docx)OpenDocument Format (.odt)Rich Text Format (.rtf)PDF Document (.pdf)Plain Text (.txt)Web Page (.html, zipped)
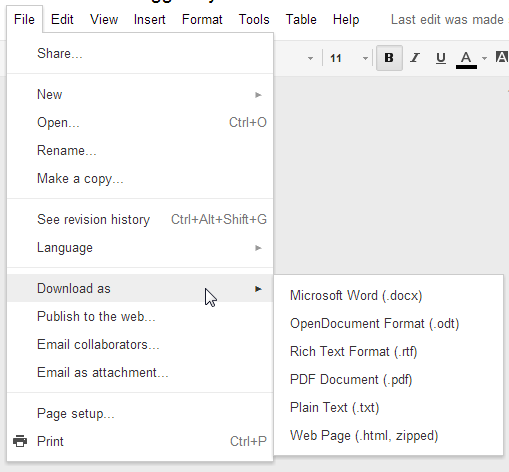
Gmail retires Create a Docs Lab
Google suggests to use the functionality to save the document in Google Drive to have a copy in PDF:
- open an email in Gmail
- click on the print icon. A new window with the print dialog will open
- under Destination, click “Change”. A small window with options will open
- near the bottom under Google Cloud Print, click “Save to Google Drive”. The window will close
- click “Save”
- go to your Google Drive and the document should be there
To have a copy in Microsoft Word the only solution is open the pdf, select all the contents, then copy and paste in a new document in your pc.
Did my HOW TO help you? Leave a reply.